Aplikasi movie maker Bagi Anda yang ingin belajar mengoperasikan aplikasi pengolah video, banyak aplikasi yang bisa Anda gunakan. Dari yang memiliki tingkat kesulitan mudah hingga sulit dalam segi pengoperasiannya. Biasanya semakin sulit sebuah aplikasi dioperasikan, semakin banyak fitur-fitur yang terdapat pada aplikasi tersebut.
Salah satu aplikasi edit video yang mudah digunakan adalah aplikasi bawaan Windows XP yakni aplikasi movie maker. Jika Anda baru saja ingin belajar mengedit video, movie maker bisa menjadi pilihan Anda. Di bawah ini akan kami berikan beberapa penjelasan mengenai movie maker yang mungkin bisa membantu Anda dalam belajar mengedit video.
Langkah-langkah Menggunakan Aplikasi Movie Maker
1. Masukkan Bahan Video Anda ke dalam Movie Maker
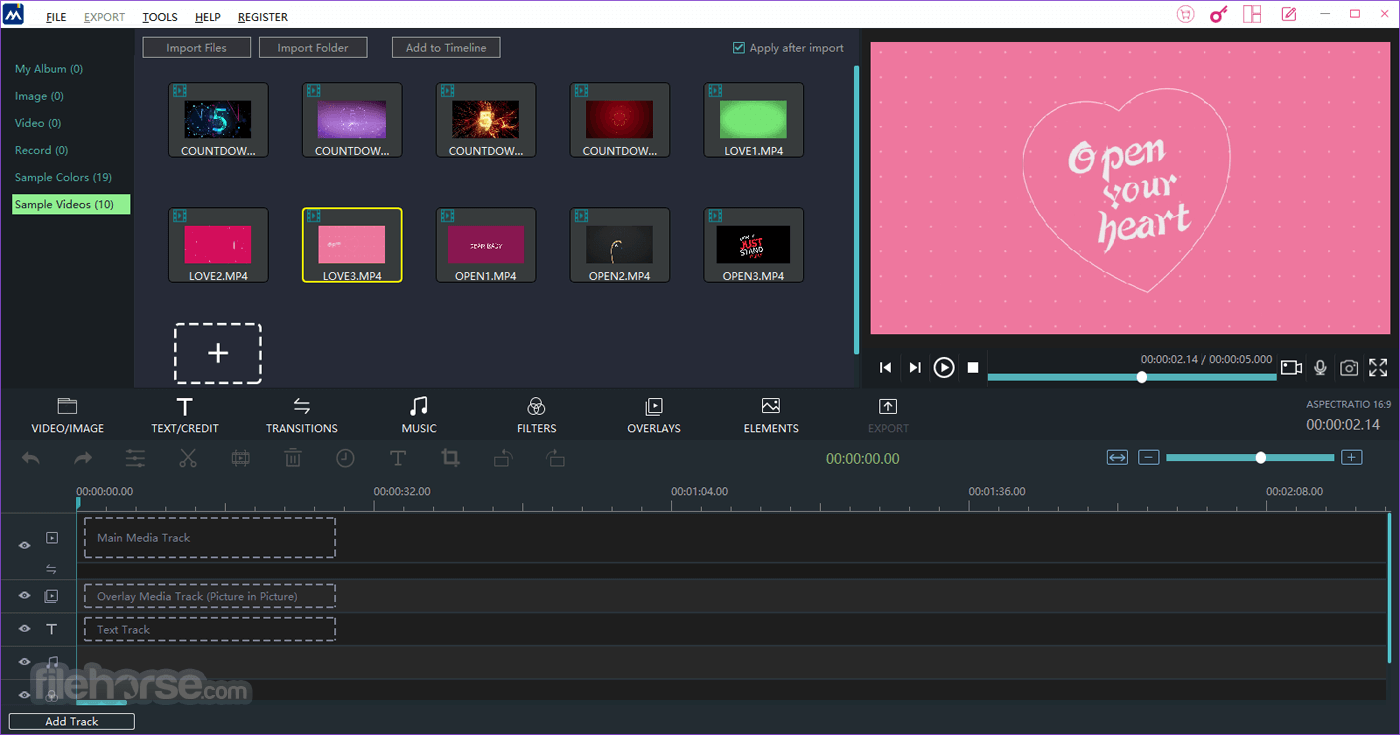
Jika Anda sudah membuka movie maker di laptop/PC Anda, Anda bisa mulai dengan meng-import bahan video yang akan Anda olah.
- Untuk melakukannya, Anda bisa mengklik bagian ikon Tambah Video dan Foto.
- Kemudian buka folder yang berisikan bahan-bahan yang telah Anda siapkan.
- Selanjutnya pilih bahan yang Anda inginkan.
Jika Anda ingin memilih banyak bahan secara bersamaan, Anda bisa memblok beberapa video yang Anda inginkan.
- Jika video yang Anda inginkan kebetulan memiliki letak yang berurutan, Anda bisa mengklik video di urutan pertama, lalu tekan Shift + Arrow Down pada keyboard hingga mencapai video di urutan terakhir yang Anda inginkan.
- Namun, jika video yang Anda ingin masukkan memiliki letak tak berurutan, Anda bisa Klik satu per satu video yang Anda inginkan sambil menekan Ctrl pada keyboard.
- Jika sudah, klik Open. Video yang Anda masukkan akan mengalami proses loading hingga video tersebut terupload sepenuhnya ke dalam movie maker. Setelah selesai, Anda bisa mengikuti langkah selanjutnya.
2. Urutkan Video Anda Sesuai dengan Keinginan Anda
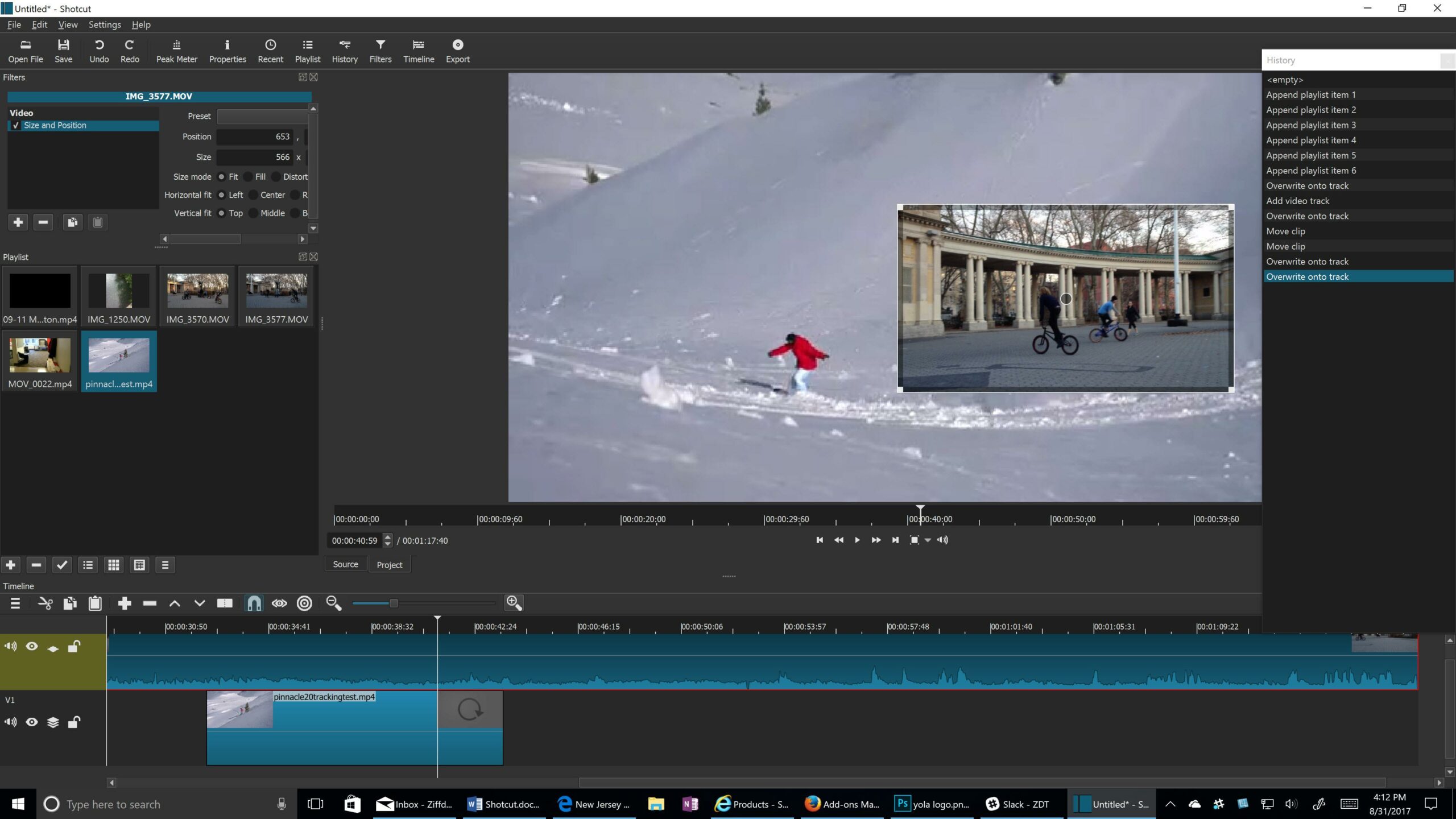
Setelah semua video terupload sepenuhnya ke dalam movie maker, Anda bisa mengatur urutan video tersebut sesuai yang Anda inginkan.
- Caranya adalah dengan mengklik video yang ingin Anda pindahkan posisinya,
- Lalu geser ke bagian video yang Anda inginkan.
Anda bisa juga menyesuaikannya dengan kebutuhan Anda. Jika video yang Anda masukkan hanya dibutuhkan untuk sekedar kepentingan footage, Anda bisa mengurutkannya sesuai estetika yang Anda inginkan.
Sedangkan jika video Anda memuat momen-momen yang berurutan, Anda bisa mengurutkannya sesuai urutan momen.
3. Adjut Volume pada Masing-masing Video
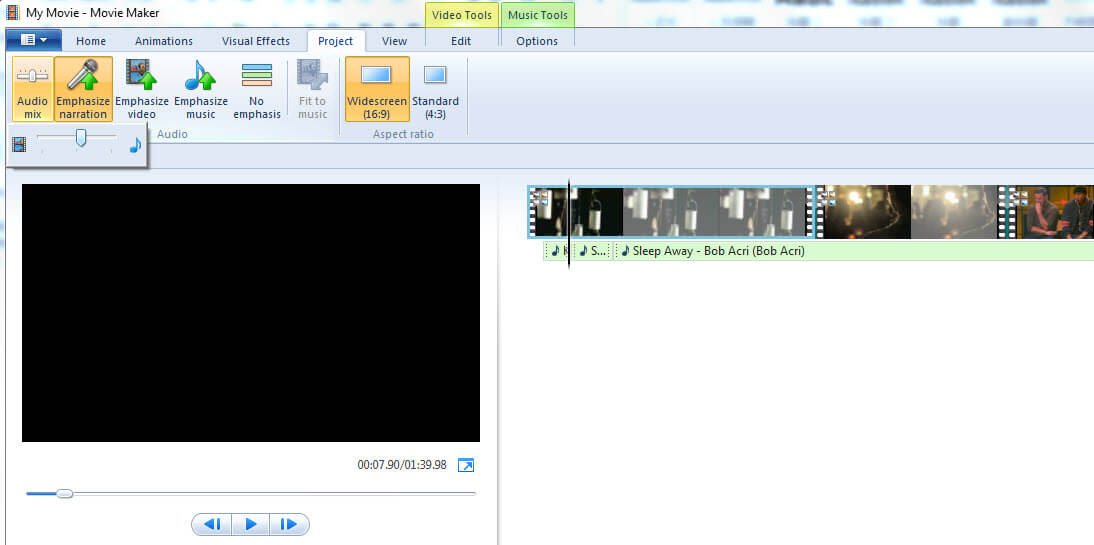
Jika Anda sudah mengurutkan video sesuai dengan keinginan Anda, langkah selanjutnya yang bisa Anda lakukan adalah mengatur volume pada masing-masing video.
- Caranya ialah klik Edit pada menu bar,
- Kemudian klik Video Volume yang terletak di ujung kiri tool bar
- Lalu atur volume video Anda
Jika Anda membutuhkan audio dari bahan video Anda, Anda bisa mengaturnya sesuai selera Anda. Namun jika video tersebut hanya untuk kebutuhan footage, Anda bisa mengecilkan atau mematikan audio pada bahan video tersebut.
Selain itu Anda juga bisa menimpa video Anda dengan file audio lain. Terlebih untuk kebutuhan footage, Anda bisa mencari audio untuk backsound footage Anda.
4. Cut Bahan Video Sesuai Kebutuhan Anda
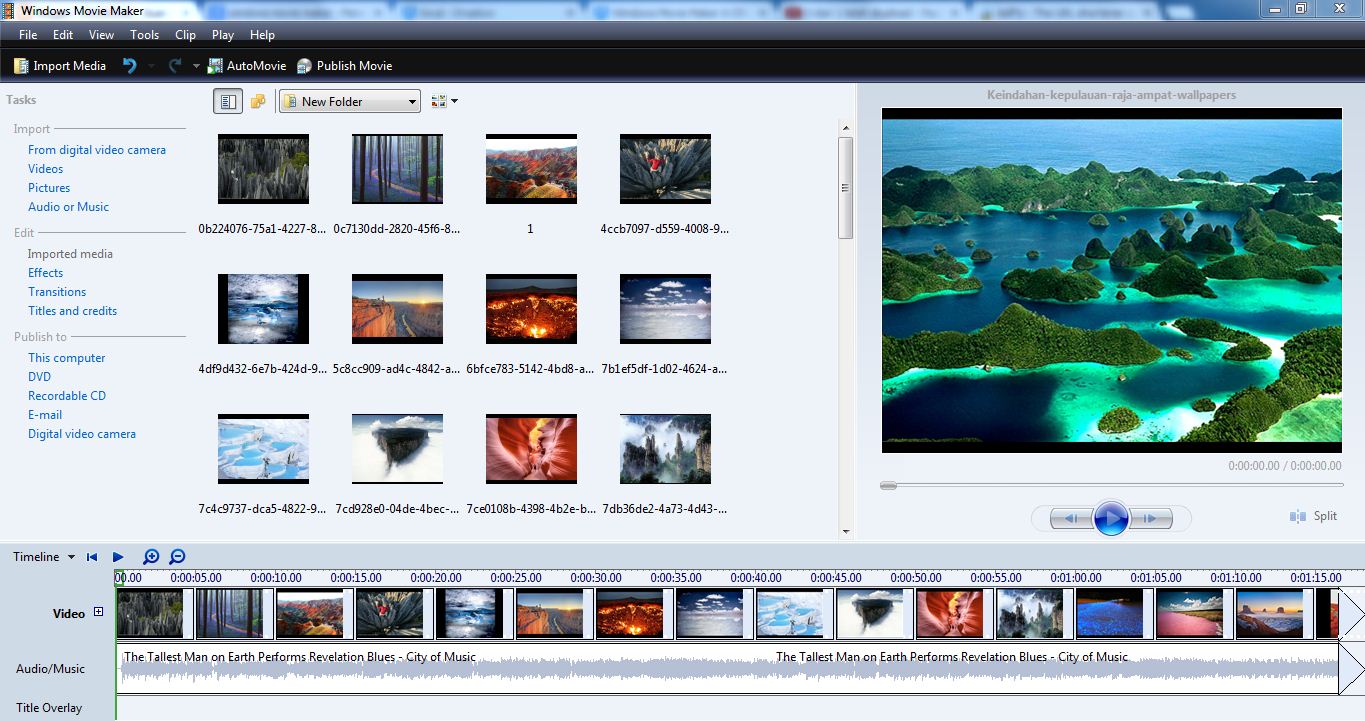
Setelah itu, Anda bisa memangkas video Anda sesuai kebutuhan Anda. Anda bisa lakukan dengan cara:
- Pilih video yang ingin Anda pangkas,
- Jika sudah, klik icon Alat Pangkas pada edit toolbar.
Lalu video Anda akan muncul di preview display beserta dengan tool pemangkasnya. Akan terdapat tool pemangkas yang memiliki pembatas awal dan pembatas akhir.
- Untuk mulai melakukan pemangkasan, geserlah pembatas tersebut ke durasi yang Anda inginkan.
Anda juga bisa memangkas video Anda pada durasi yang spesifik dengan cara:
- Masukkan waktu mulai video yang Anda inginkan pada tool bar Start Point
- Dan untuk waktu berakhir video, masukkan durasi yang Anda inginkan di End Point
- Jika sudah, klik Save Trim untuk menyimpan hasil pemangkasan
Pastikan kembali dengan mengklik play pada preview display untuk melihat hasil pemangkasan yang Anda lakukan.
5. Lengkapi Video dengan Text
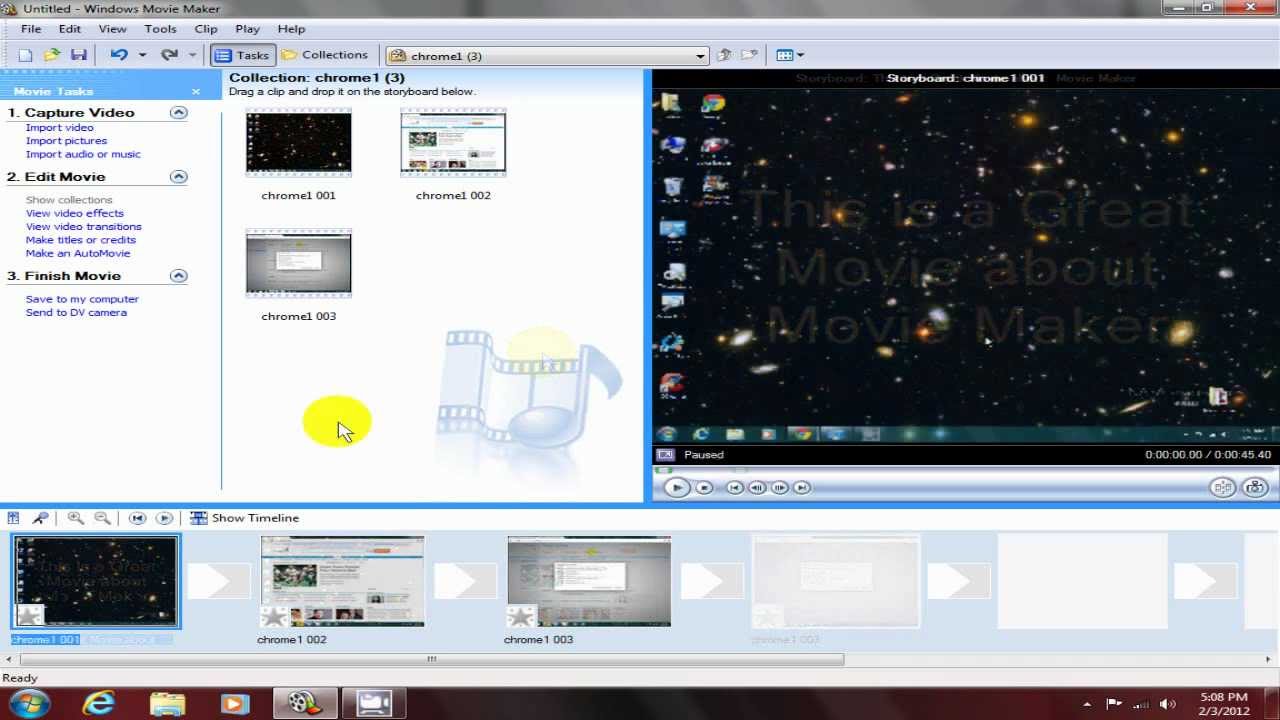
Untuk melengkapi video editan Anda, aplikasi Movie Maker juga menyediakan fitur untuk memunculkan text ke dalam video Anda.
- Untuk melakukannya, klik menu bar Home,
- Untuk memasukkan text sebagai judul pada video Anda, Anda bisa klik Title. Jika sudah akan muncul video baru yang hanya berisikan gambar gelap,
- Di atas gambar gelap tersebut akan muncul kotak text. Masukkan judul yang Anda inginkan.
- Anda juga bisa mengatur font judul video Anda.
Sedangkan untuk penutup video, Anda bisa sisipkan credits di akhir video untuk melengkapi video Anda. Caranya mudah saja,
- Klik Home
- Kemudian pilih ikon Credits. Setelah itu akan muncul gambar gelap seperti sebelumnya. Lalu Anda akan melihat kotak text yang muncul di bagian preview display,
- Masukkan credits sesuai seperti keinginan Anda.
Kemudian, text tersebut juga bisa Anda letakkan di bagian video yang Anda inginkan. Caranya mudah saja,
- Anda hanya perlu klik kotak text yang terletak di bawah video.
- Jika sudah, Anda tinggal menggesernya ke tempat yang Anda inginkan.
Selain itu Anda juga bisa mengatur berapa lama durasi text tersebut muncul di bagian video Anda.
- Caranya adalah dengan mengklik kotak text yang terletak di bawah video,
- Lalu geser bagian kanan atau kiri kotak tersebut untuk memperpanjang atau memperpendek durasi text pada video.
6. Sisipkan Efek Animasi Pada Video Anda
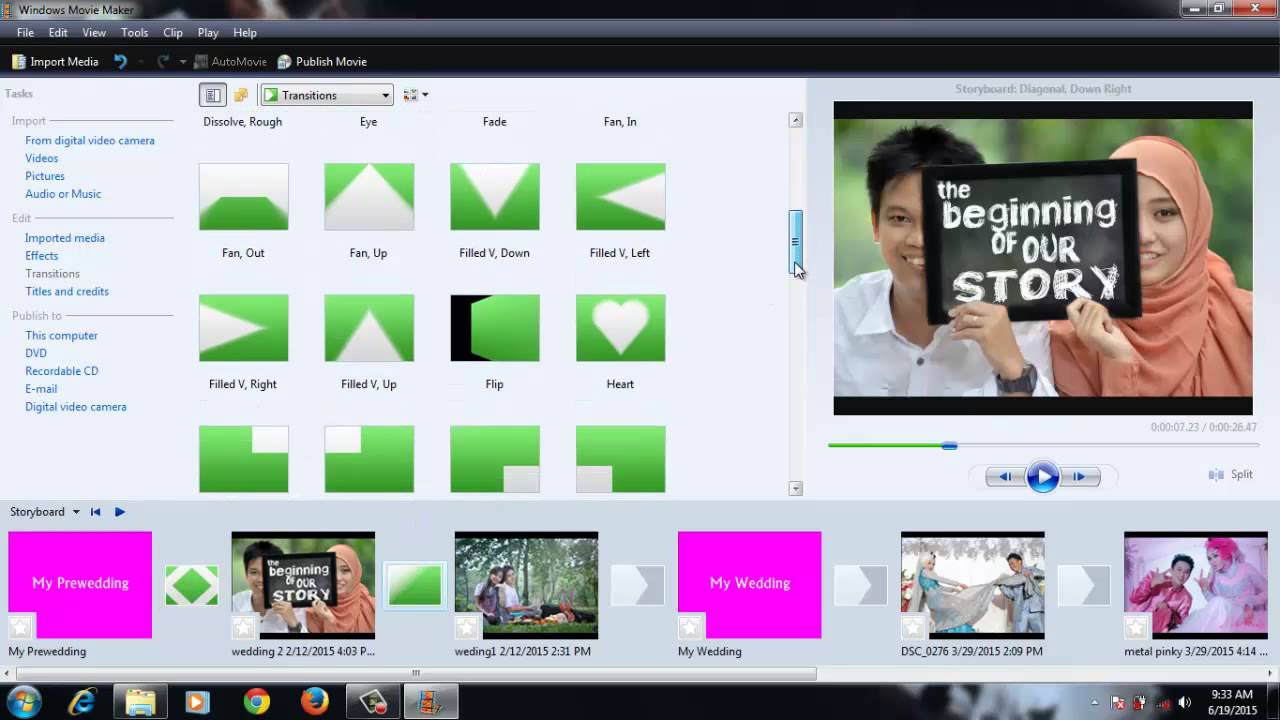
Untuk mempercantik video Anda, Anda bisa menyisipkan efek animasi yang bermacam-macam. Caranya yaitu
- Klik Animation pada menu bar.
- Kemudian akan muncul berbagai pilihan untuk efek transisi video Anda.
- Pilih yang cocok dengan kebutuhan Anda.
- Untuk melihat hasilnya, Anda bisa melihatnya melalui preview display dengan mengklik play video Anda.
Kemudian terdapat pula fitur filter untuk mempercantik video Anda. Cara menggunakan filter tersebut yaitu
- Klik Visual Effect, lalu akan muncul banyak pilihan filter yang bisa Anda coba.
- Pilihlah yang sesuai terhadap kebutuhan Anda.
Untuk memakai filter yang sama ke semua video, Anda cukup memblok semua video sebelum memilih filter tersebut.
7. Export Video Anda
Jika Anda telah merasa cukup dalam pengeditan video Anda, Anda bisa mengeksport hasil video ke komputer Anda. Caranya yaitu:
- Klik Ikon Movie Maker yang terletak di pojok kiri atas.
- Lalu akan muncul berbagai pilihan, pilih Save Movie.
- Kemudian pilih For Computer
Selain itu terdapat pula berbagai pilihan bentuk file untuk hasil eksport Anda. Bahkan juga terdapat pilihan Burn a DVD yang memungkinkan Anda untuk langsung mentransfer file hasil editan Anda ke DVD.
Namun jika Anda ingin file hasil editan Anda tersimpan di PC/laptop Anda, pilih For Computer seperti instruksi di atas
Langkah-langkah di atas adalah cara mudah menggunakan Aplikasi Movie Maker. Anda mungkin bisa mengeksplor lebih jauh dan menghasilkan video dengan hasil yang kreatif. Namun langkah di atas cukup dapat membantu Anda yang baru sekali belajar. Akhir kata, selamat mencoba.