Bagaimana cara screenshot di laptop? Screenshot adalah mengambil gambar dari layar yang sedang aktif, apapun yang ditampilkan oleh layar tersebut. Nah, bagi para pengguna laptop, mungkin cara paling mudah untuk melakukan pengambilan gambar atau screenshot adalah dengan menggunakan Snipping Tool.
Bagi yang belum pernah menggunakan Snipping Tool, tenang, kita akan bahas di bawah nanti, ya. Namun, bagaimana untuk Anda yang tidak menggunakan Windows? Nah, selain untuk Windows, ada juga beberapa cara khusus untuk Linux dan Macbook. Ini dia ulasannya.
9 Cara Screenshot di Laptop
-
Snip & Sketch
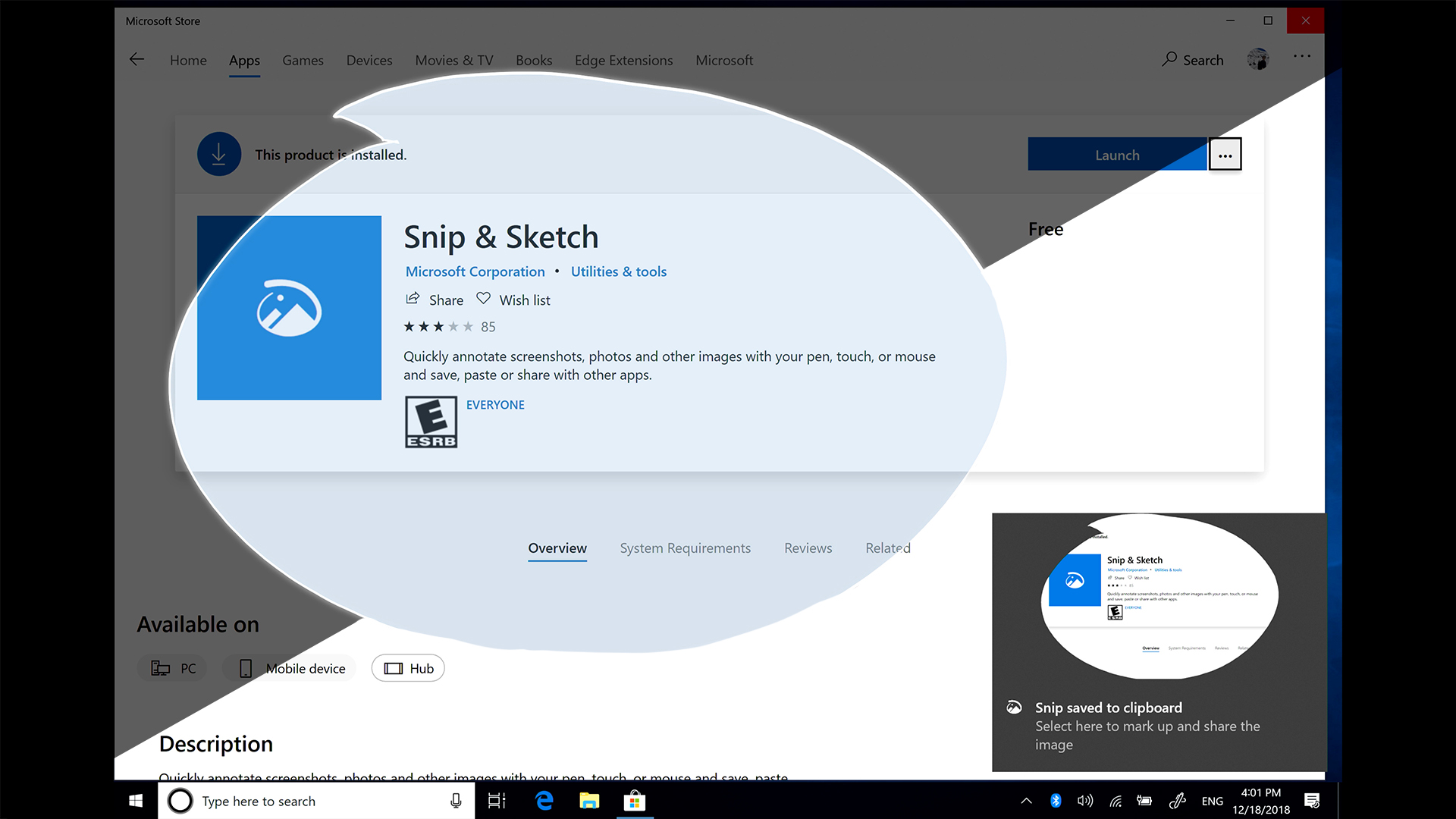
Untuk screenshot menggunakan aplikasi Snip & Sketch, ini lah caranya :
- Tekan Tombol Windows + Shift + S
- Setelah menekan kedua tombol di atas, akan muncul dragging tool, silakan drag kotak yang muncul untuk menentukan seluas apa tangkapan layar yang Anda ingin kan.
- Lepaskan drag dan secara otomatis akan muncu llayar pengeditan gambar
- Tambahkan keterangan dengan alat tulis virtual seperti pensil, pulpen dan alat-alat lain di bagian atas jendela. Tangkapan layar Anda juga disalin ke clipboard beserta hasil editan dan tambahannya.
-
Snipping Tool
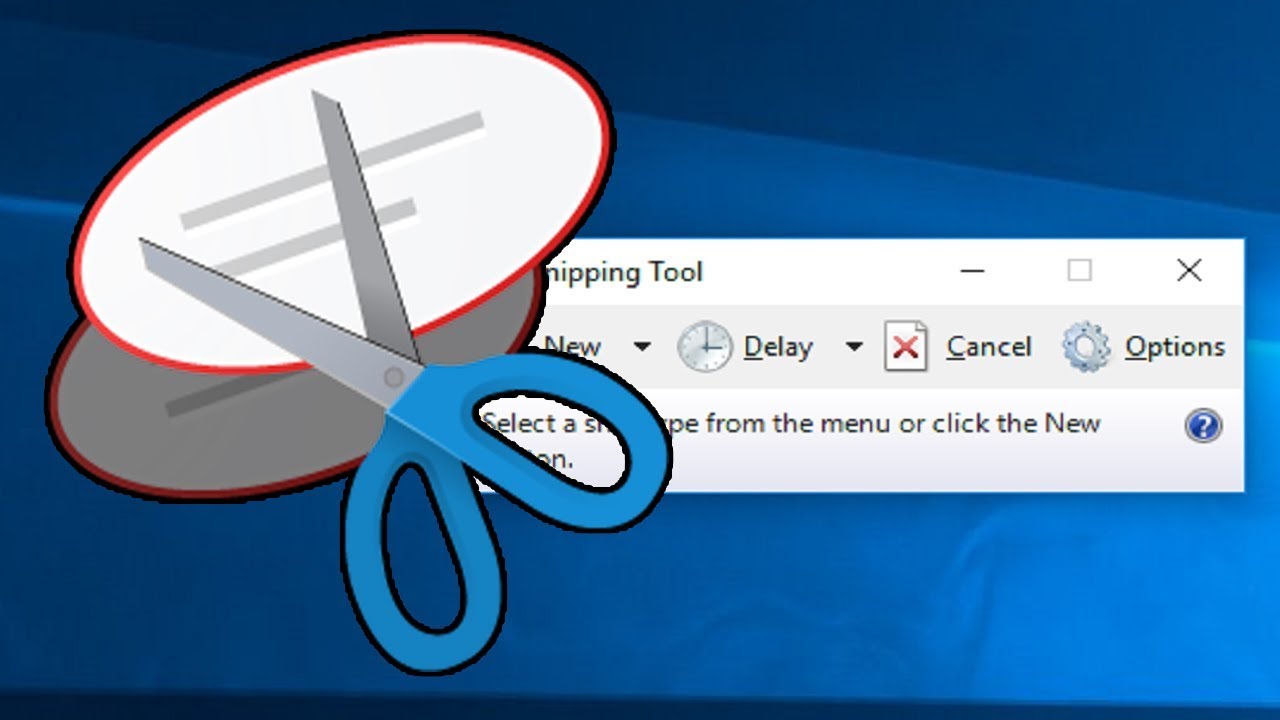
Untuk screenshot laptop menggunakan Snipping Tool, begini panduannya.
- Buka Start Menu
- Ketik pada kolom pencarian dan masukkan “Snipping Tool”
- Klik pada aplikasi Snipping Tool yang sudah keluar
- Anda akan melihat jendela tampilan Snipping Tool
- Di bagian atas jendela, Anda akan melihat berbagai menu dengan penjelasan sebagai berikut.
- New :Klik ini untuk mengambil screenshot baru, klik pada panah di sebelah new untuk memunculkan pilihan screenshot seperti apa yang And aingin kan. Berikut panduan pemilihannya.
- Free-form snip : ini adala hpemilihan screenshot bentuk bebas
- Rectangular snip : pemilihan screenshot bentuk segi empat
- Window snip : untuk screenshot satu jendela utuh
- Full-screen snip : untuk mengambil layar laptop secara keseluruhan
- Delay : Untuk menentukan waktu jeda antara ketika Anda menekan tombol dan pengambilan gambar layar
- Option : Untuk melakukan berbagai pengaturan
- New :Klik ini untuk mengambil screenshot baru, klik pada panah di sebelah new untuk memunculkan pilihan screenshot seperti apa yang And aingin kan. Berikut panduan pemilihannya.
- Pilihjenis screenshot Anda dan klik New
- Ambillah screenshot sesuai yang dibutuhkan
- Setelahitu, Anda akan melihat tampilan hasil tangkapan layar
- Anda kemudian akan melihat beberapa tools yang muncul, antara lain :
- New : Untuk mengulang proses screenshot
- Save : Untuk menyimpan hasil snip
- Copy : Untuk meng-copy hasil screenshot ke clipboard
- Send Snip : Untuk mengirim kan hasil snipping tool melalui email
- Pen : Untuk menambahkan coretan pena pada screenshot
- Highlighter : Untuk menambahkan efek coretan efek stabilo pada hasil screenshot
- Eraser :Untuk menghapus highlighter atau pen bila tidak sengaja tercoret.
-
Print Screen
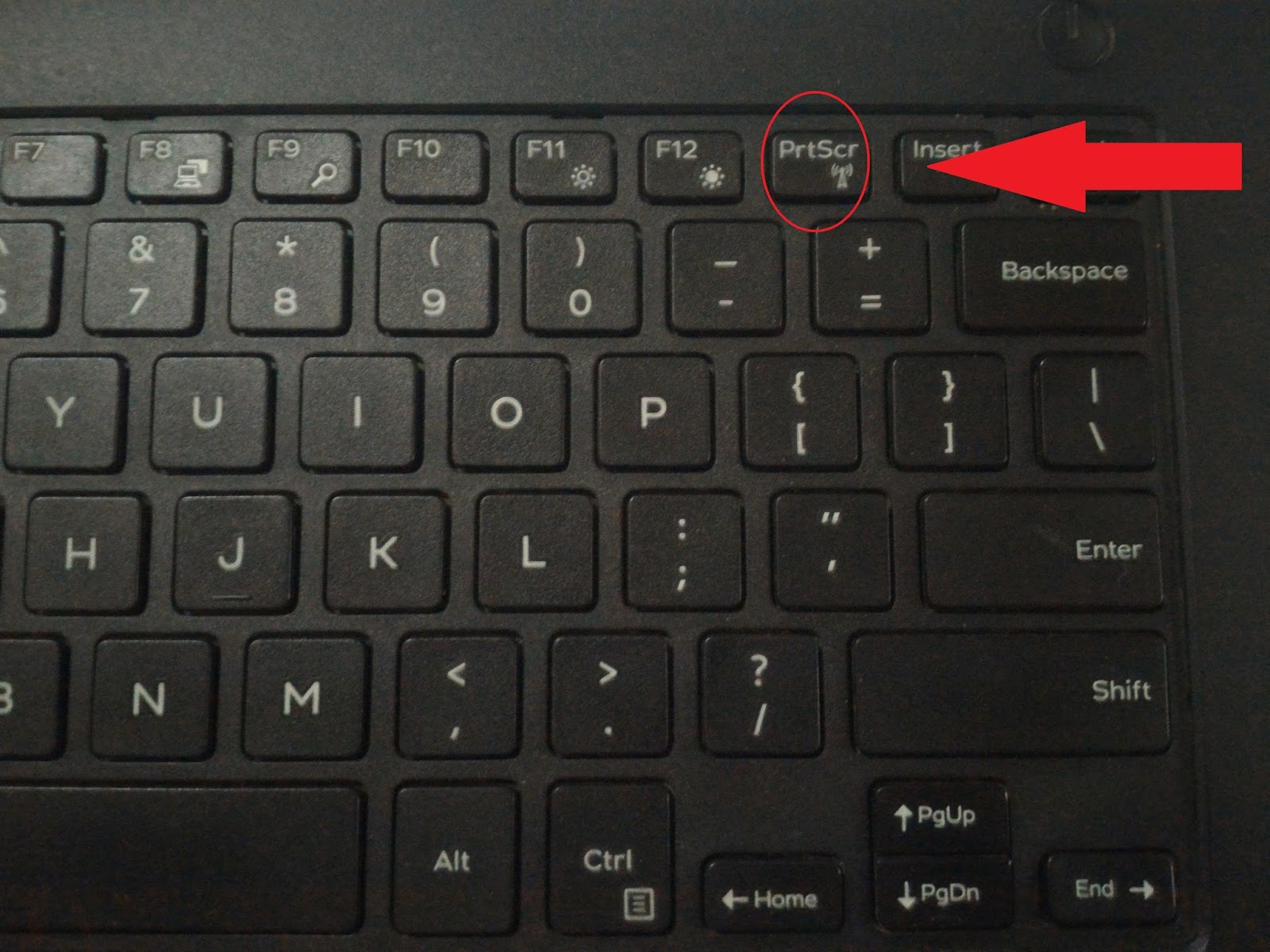
Cara untuk melakukan Print Screen adalah sebagai berikut.
- Tekan tombol Print Screen (kadang-kadang diberi label PrtScn)
- Tangkapan layar Anda tidak akan disimpan sebagai file, tetapi akan disalin ke clipboard
- Anda harus membuka alat pengeditan gambar (seperti Microsoft Paint)
- Paste tangkapan layar di Microsoft Paint dan lakukan penyimpanan file dari sana dengan menekan Ctrl + S
Terkadang tombol PrtScn belum aktif di laptop Anda. Hal ini ditandai dengan tidak munculnya screenshot ketika Anda mencoba mem-pastenya di Ms. Paint. Nah, jika ini terjadi, lakukan langkah berikut.
- Klik Start Menu, ketikkan Ease of Access pada kolom pencarian
- Pilih Ease of Access
- Pilih menu Keyboard
-
Tombol Windows + Print Screen

Cara berikutnya adalah dengan tombol Windows + PrtScn. Ikuti langkah berikut.
- Tekan Windows + tombol Print Screen atau PrtScn
- Bila shortcut bekerja, maka layar Anda sebentar akan menjadi redup. Ini menunjukkan bahwa Anda baru saja mengambil tangkapan layar
- Tangkapan layar akan disimpan secara otomatis ke folder Pictures> Screenshot.
-
Tombol Windows + shift + S

Ini adalah alternatif bila Anda tidak punya tombol PrtScn.
- Tekan tombol Windows + shift + S
- Saat ini, hasil screenshot yang bersifat full screen sudah tersimpan di clipboard
- Buka Microsoft Paint atau aplikasi pengolah gambar lainnya.
- Paste hasil tangkapan layar Anda di sana atau tekan ctrl+v
-
Alt + Print Screen
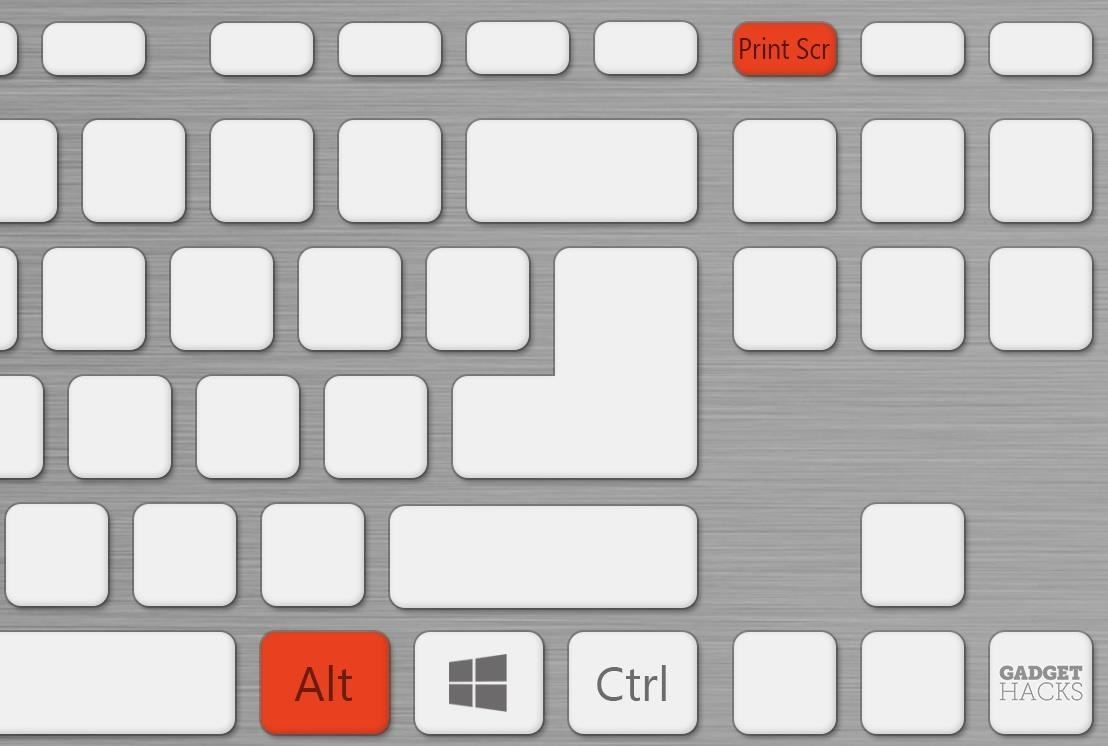
Cara ini digunakan sebagai alternatif bila tombol Prtscn Anda tidak bekerja bila ditekan sendiri atau bersama tombol Windows.
- Tekan tombol Alt + PrintScreen
- Saa tini, hasil screenshot yang bersifat full screen sudah tersimpan di clipboard
- Buka Microsoft Paint dan paste hasil tangkapan layar Anda di sana atau tekanctrl+v
-
Logo Windows + Volume Down

Ya, cara ini memang hanya berlaku untuk pengguna perangkat laptop Microsoft Surface dimana terdapat tombol volume fisik di perangkatnya. Cara ini dinilai sangat mudah karena sama seperti cara screenshot dari smartphone.
-
Cara Screenshot di Laptop Linux Gnome
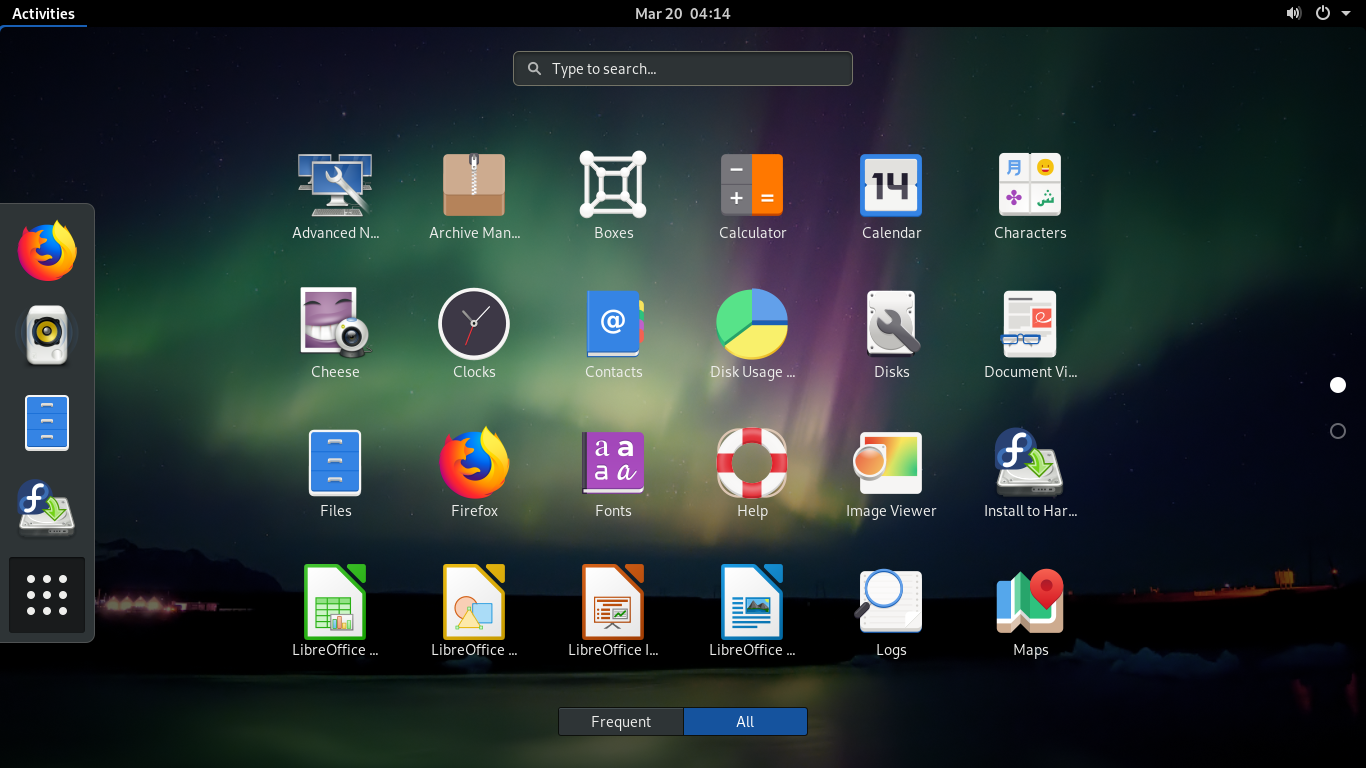
Linux sendiri menyediakan fitur screenshot yang hampir sama dengan Windows. Ada beberapa shortcut tombol yang bisa Anda gunakan, antara lain :
- Tombol PrtScn (full screen)
- Shift + PrtScn untuk screenshot di area tertentu yang membutuhkan pemilihan menggunakan drag mouse
- Alt + PrtScn untuk mengambil screenshot dari jendela yang sedang aktif
- Ctrl + Alt + PrtScn untuk secara otomatis mengcopy hasil screenshot untuk dipaste di software pengolah gambar
Namun terkadang tombol-tombol di atas tidak selamanya bisa digunakan. Inilah yang menjadi kelemahan tombol shortcut. Cara lain untuk mengambil screenshot di Linux adalah menggunakan Terminal Linux sebagai berikut.
Gunakan perintah gnome-screenshot yang berfungsi sama dengan software screenshot.
- Buka terminal dan ketik $ gnome-screenshot untuk mengambil screenshot fullscreen
- Ketikkan perintah gnome-screenshot-w untuk mengambil screenshot jendela aktif
- Ketikkan gnome-screenshot-a untuk mengambil screenshot di area tertentu menggunakan sistem pemilihan drag kursor
- gnome-screenshot-d3 untuk mengambil tangkapan layar dengan jeda 3 detik
- gnome-screenshot-i untuk membuka pengolahan gambar hasil screenshot
-
Cara Screenshot Macbook

Bagi pengguna Macbook, pilihan yang bisa diambil hanyalah menggunakan tombol shortcut. Setiap shortcut memiliki fungsi yang berbeda-beda, inilah beberapa shortcut yang bisa digunakan.
- Shift + Command + 3 untuk mengambil screenshot full screen.
- Shift + Command + 4 untuk mengambil screenshot area tertentu dengan menggunakan sistem pemilihan drag kursor.
- Shift + Command + 4 + spasi untuk mengambil screenshot di jendela yang sedang aktif.
- Untukmelihathasil screenshot, Anda tinggal pergi ke desktop dan mencari file dengan nama “screenshot [tanggal] [waktu].jpg”. Penyimpanan dan penamaan ini sudah dilakukan secara otomatis oleh sistem Macbook.
Dari 9 cara di atas dengan 2 cara khusus untuk Linux dan Macbook, dapat disimpulkan bahwa cara tercepat memang menggunakan tombol shortcut. Oleh karena itu, pastikan tombol shortcut Anda berfungsi dengan baik agar bisa melakukan pengambilan screenshot yang lebih efisien.
Namun, bila dalam keadaan mendesak, Anda bisa mendownload berbagai aplikasi pihak ketiga yang akan membantu dan memandu Anda melakukan pengambilan screenshot di laptop.